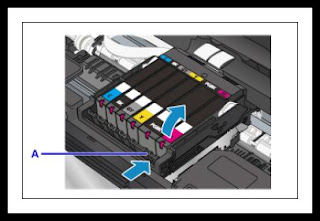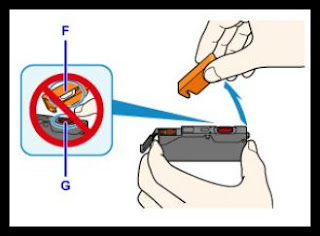Canon PIXMA TS9020 Replacing Ink Tanks Procedure
When you need to Canon PIXMA TS9050 Replacing Ink Tanks, follow the Canon PIXMA TS9050 user guide procedure instructions below.1. Make sure that the power is turned on.
2. Open the scanning unit / cover.
The print head holder moves to the replacement position.
- Do not hold the print head holder to stop or move it forcibly. Do not touch the print head holder until it stops completely.
- Do not touch the metallic parts or other parts inside the printer.
- If the scanning unit / cover is left open for more than 10 minutes, the print head holder moves to the right. In this case, close and reopen the scanning unit / cover.
Push the tab (A) and lift the ink tank to remove.
- Do not touch other parts besides the ink tanks.
- Handle the ink tank carefully to avoid staining of clothing or the surrounding area.
- Discard the empty ink tank according to the local laws and regulations regarding disposal of consumables.
- Do not remove two or more ink tanks at the same time. Be sure to replace ink tanks one by one when replacing two or more ink tanks.
- For details on ink lamp flashing speed, see Checking the Ink Status with the Ink Lamps.
5. Hold the ink tank with the orange protective cap (E) pointing up while being careful not to block the Y-shape air hole (D).
6. Lift up the tab on the orange protective cap (E) to remove it off GENTLY.
- Do not push the sides of the ink tank. If you push the sides of the ink tank with the Y-shape air hole (D) blocked, ink may splash.
- Do not touch the inside of the orange protective cap (E) or the open ink port (F). The ink may stain your hands if you touch them.
- Do not reattach the protective cap (E) once you have removed it. Discard it according to the local laws and regulations regarding disposal of consumables.
8. Press on the top of the ink tank until the ink tank snaps firmly into place. Make sure that the ink lamp lights up.
- You cannot print if the ink tank is installed in the wrong position. Be sure to install the ink tank in the correct position according to the label on the print head holder.
- You cannot print unless all the ink tanks are installed. Be sure to install all the ink tanks
To close the scanning unit / cover, hold it up once, then take it down gently.
If a message is displayed on the screen, select OK
- When closing the scanning unit / cover, be careful not to get your fingers caught.
- If the error message appears after the scanning unit / cover is closed, take appropriate action An Error Occurs
- When you start printing after replacing the ink tank, the printer starts cleaning the print head automatically. Do not perform any other operations until the printer completes the cleaning of the print head.
- If the print head is out of alignment, as indicated by misaligned printed ruled lines or similar symptoms, align the print head.
- The printer may make a noise during these operations, but this does not indicate a problem
- If you remove an ink tank, replace it immediately. Do not leave the printer with the ink tank removed.
- Use a new ink tank for replacement. Installing a used ink tank may cause the nozzles to clog.
- Furthermore, with such an ink tank, the printer will not be able to inform you when to replace the ink tank properly.
- Once an ink tank has been installed, do not remove it from the printer and leave it out in the open. This will cause the ink tank to dry out, and the printer may not operate properly when it is reinstalled. To maintain optimal printing quality, use an ink tank within six months of first use.
- Color ink may be consumed even when printing a black-and-white document or when black-andwhite printing is specified. Every ink is also consumed in the standard cleaning and deep cleaning of the print head, which may be necessary to maintain the performance of the printer.
Canon PIXMA TS9050 Checking Ink Status on the Touch Screen
1. Make sure that the power is turned on, and display the HOME screen.If the HOME screen is not displayed, press the HOME button to display it.
2. Select Setup on the HOME screen.
- Using the Operation Panel
- The setup menu screen will appear.
A symbol appears in the area (A) if there is any information about the remaining ink level.
The ink is running low. Prepare a new ink tank.
The resulting print quality may not be satisfactory, if printing is continued under this condition.
- The above screen shows estimated ink levels.
- Tapping Ink number displays the Ink number screen for checking ink numbers. Tapping Print no. on this screen enables you to print ink numbers. Tapping Order ink now displays the QR code for accessing the ink purchasing site. Cost of connecting to Internet is to be born by the customer.
- You can also check the ink status on a screen of the touch screen displayed while printing.
- You can also check the ink status on the computer screen.
Canon PIXMA TS9050 Checking the Ink Status with the Ink Lamps
1. Make sure that the power is turned on.2. Open the scanning unit / cover. Replacing Procedure
3. Check the ink lamp. Close the scanning unit / cover after checking the ink lamp status.
- The ink lamp is on. The ink tank is correctly installed.
- The ink lamp is flashing.
The ink is running low. Prepare a new ink tank.
The resulting print quality may not be satisfactory, if printing is continued under this condition.
Flashing fast (at around 1-second intervals)
Lighting for 1 second (B) repeats
- The ink tank is installed in the wrong position. Or
- The ink has run out.
head holder. If the position is correct but the lamp flashes, there has been an error and the printer
cannot print. Check the error message displayed on the touch screen.
Canon PIXMA TS9050 The Ink lamp is off.
The ink tank is not installed properly or the function for detecting the remaining ink level is disabled. If the ink tank is not firmly in place, make sure that the orange protective cap has been removed from the bottom of the ink tank, then press on the top of the ink tank until the ink tank clicks into place.If the ink lamp is still off after reinstalling the ink tank, there has been an error and the printer cannot print. Check the error message displayed on the touch screen. Advertisement